상세 컨텐츠
본문

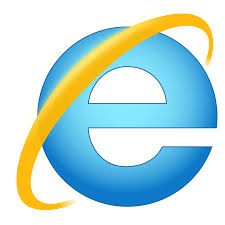
네이버 웨일을 브라우저를 사용하기 전에는 크롬을 사용했다. 하지만 가장 오랫동안 사용한 브라우저는 인터넷 익스플로러 일 것이다. 사실 인터넷 익스플로러에서 크롬을 사용하게 된 것도 불과 몇 년 되지 않았다. 중학교 2학년에 블로그를 처음 시작했는데 그때는 익스플로러를 사용하였기 때문이다. 크롬을 주 브라우저로 사용하게 된 계기는 익스플로러에 대한 제재가 많아지면서 갈아타게 되었다. 처음 크롬을 사용했을 때에는 익스플로러와 차이가 있어 불편함이 없지 않아 있었지만 생각보다 빠르게 적응할 수 있었다. 크롬의 브라우저 환경이 익스플로러보다 최적화가 잘 된 느낌이었고 웹페이지 처리속도와 로딩 속도가 보다 빨랐다.

크롬과 웨일은 Chromium이라는 브라우저 운영체제를 사용하여 만들어진 웹브라우저이다. Chromium은 구글에서 개발하는 오픈 소스 웹 브라우저이며, 리눅스 계열의 운영체제 프로젝츠라고 한다.(나무 위키)
Chromium을 사용하는 대표적인 웹 브라우저인 구글 크롬은 철저하게 브라우저 본연의 기능인 속도나 보안등에 충실한 웹브라우저이다. 때문에 사용자가 브라우저를 사용하면서 필요한 기능은 크롬 웹스토어에서 따로 확장 프로그램을 설치하여야 한다.

웨일 브라우저는 네이버에서 개발한 웹브라우저로 자체 운영체제도 있지만 Chromium을 사용하여 만들어진 브라우저이다. 나무 위키에 따르면 비발디의 옴니 태스킹, 사이드바, 디자인 등을 벤치마킹하였으며 로딩 속도는 크롬보다 빠르다고 한다. 익스플로러에서 크롬으로 변경한 이유 중 로딩 속도도 있었는데 웨일이 크롬보다 로딩 속도가 빠르기에 한번 사용해보고 싶다는 호기심이 생겨 웨일로 변경하게 된다.


아마 크롬도 설치하면 위의 화면처럼 브라우저가 구성될 것이다. 웨일을 처음 사용한 것은 2018년쯤 웨일이라는 브라우저를 네이버에서 홍보하고 사용자를 늘려보고자 할 때였다. 웹 브라우저이지만 튜토리얼이 있어 처음 사용자도 어렵지 않게 사용할 수 있다. 하지만 익스플로러에서 크롬으로 옮기면서 했던 작업을 막상 다시 하려고 하니 귀찮음은 어쩔 수 없었나 보다. 설치를 하고 한 3일 정도 사용하다 크롬이 더 편한 것 같아 다시 크롬을 주 브라우저로 사용했다.
그러다 다시 웨일을 설치하고 주 브라우저로 사용하게 된 이유는 인스타그램이다.

사진을 촬영하고 보정을 할 때 대부분을 데스크탑을 사용하기 때문에 인스타그램에 업로드부터 소통 같은 것을 좀 더 편하게 할 수 있는 브라우저를 찾았다. 오페라라는 웹 브라우저도 사용해 봤는데 단지 인스타그램 때문에 그 브라우저를 사용하는 것은 별로였다. 그러던 중 다시 보게 된 웹 브라우저가 웨일이다.


웨일을 다시 사용했을 때 크롬의 장점에 인스타그램을 더한 정도로 생각했다. 이게 끝이라면 오페라도 좋은 브라우저이지 않을까? 할 수 있지만 오페라는 좋은 웹 브라우저이지만 크롬에 비해 편의성이나 로딩 등 개인적으로 별로였다.
지금까지 약 2개월 정도 웨일을 주 브라우저로 사용하고 있는데 자주 사용하는 기능과 신기했던 기능을 소개해보려고 한다.
1. 제스처







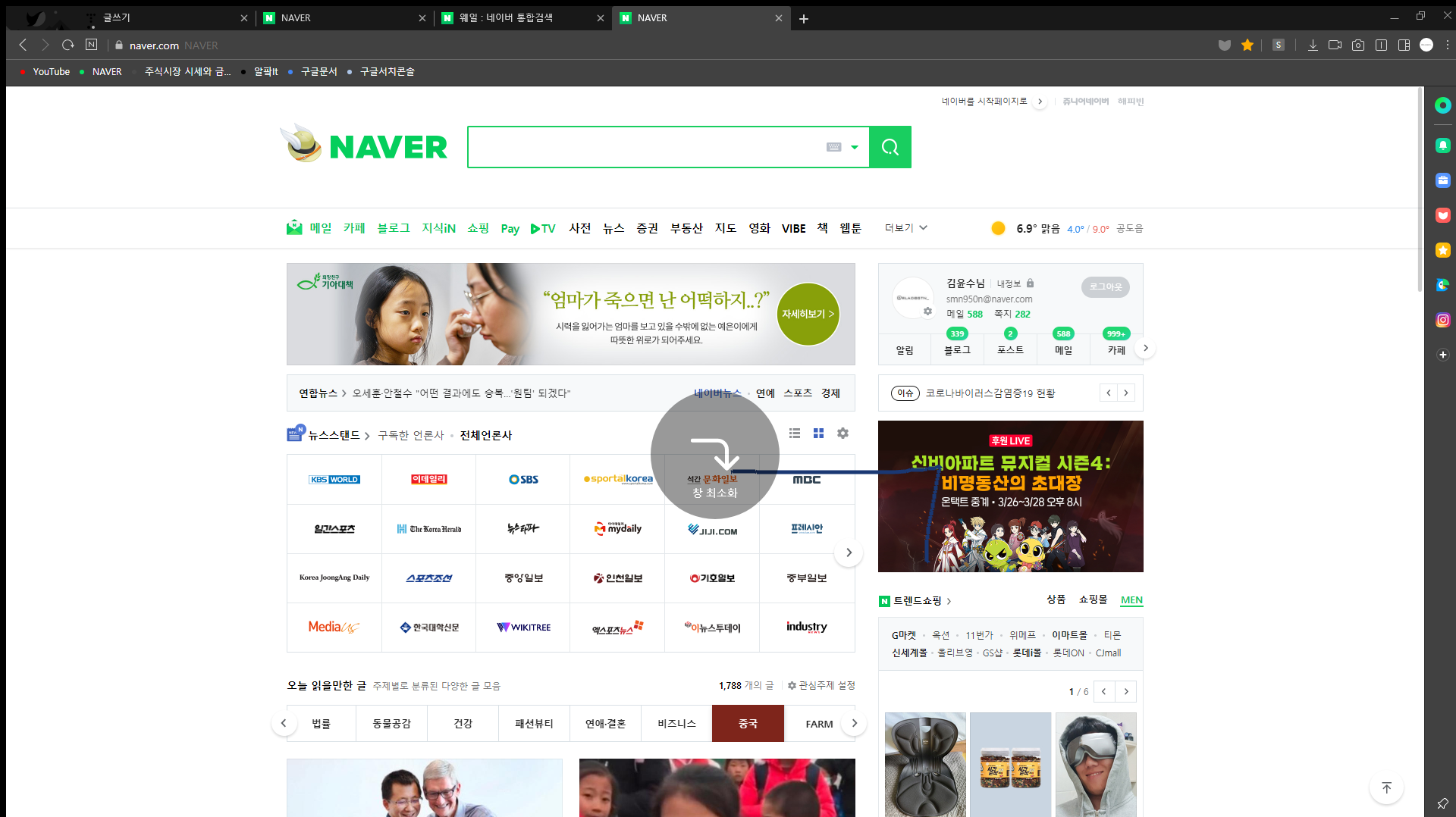


이런 기능이 있었는지 몰랐는데 우연한 기회로 제스처를 사용하여 페이지를 자유자재로 이동할 수 있다는 것을 알게 되었다. 마우스 우클릭을 하면서 움직이면 브라우저에 선을 그릴 수 있게 된다. 이때 어떻게 선을 그리느냐에 따라서 페이지 새로고침을 할 수 있고, 이전 페이지로 돌아가기 등 여러 가지로 활용할 수 있다.
2. 다크 모드

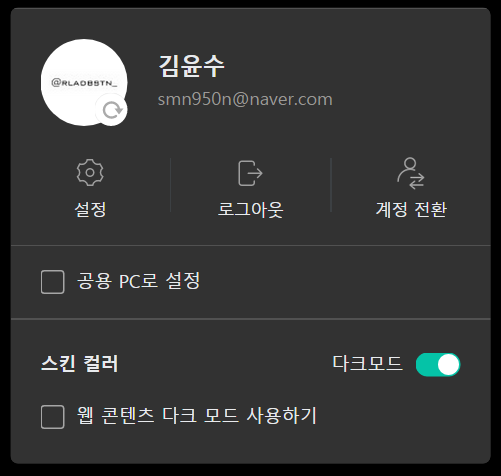
다크 모드를 활성화 하는 방법은 웨일 브라우저 상단바에 프로필을 클릭하면 위의 사진처럼 간단한 메뉴들이 표시된다. 여기에서 스킨 컬러 옆에 있는 다크 모드 버튼을 클릭하여 활성화시켜주면 다크 모드가 적용된다.


두 개의 사진의 차이점이 보이시나요?? 상단 바, 사이드 바를 보시면 색상의 차이가 있다는 것을 알 수 있다. 하지만, 이 정도로 다크 모드라고 하기에는 뭔가 조금 아쉽다고 생각할 수 있다. 페이지 전체가 다크 모드로 변경되었으면 하는 분들은 다크 모드 활성화 후 나타나는 웹 콘텐츠 다크 모드 사용하기 체크박스를 클릭해주시면 된다.

웹 콘텐츠 다크모드 사용하기가 활성화되면 위의 사진처럼 페이지 전체가 다크 모드가 적용이 된다. 다크 모드가 좋은 점도 있지만 불편할 때도 있는 것이 사실이다.

필자의 경우 글을 작성할 때에 불편함이 있었다. 적응을 하면 모르겠지만 아직은 다크 모드가 적용이 되지 않은 환경에서 글을 작성하는 것이 편했고, 그래서 글을 쓸 때에는 다크 모드를 해제하려고 보니 색다른 기능을 확인할 수 있었다.
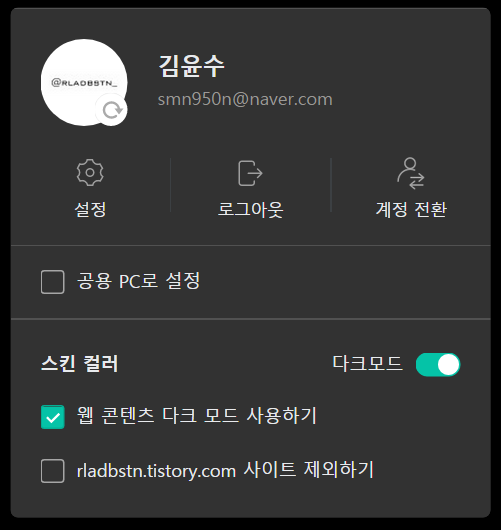
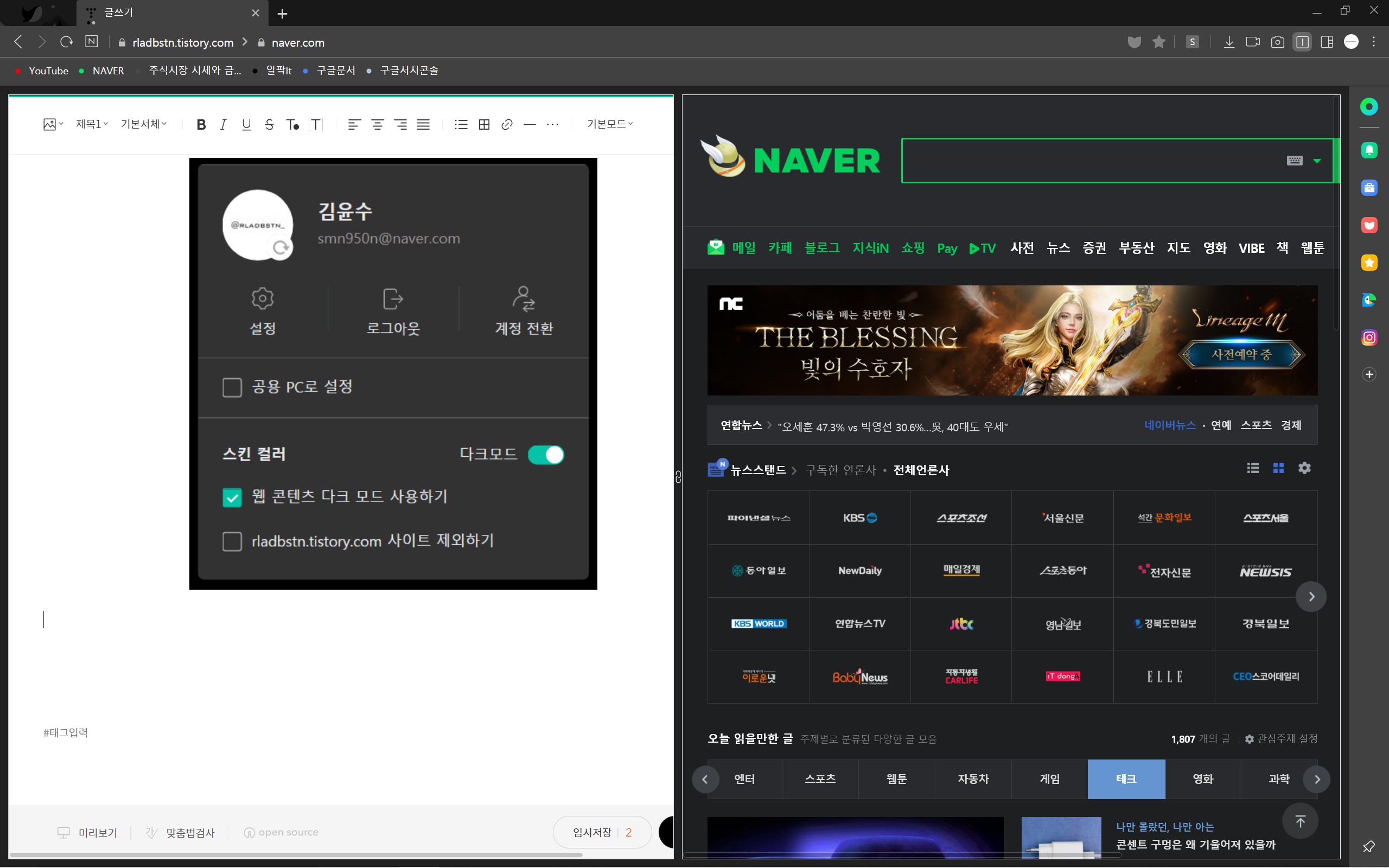
바로 특정 사이트를 제외하고 다크 모드를 적용시키는 기능이다. 사용 중인 페이지가 바뀔때 마다 제외하는 사이트 제외하기 옵션이 변경되어 현재 사용 중인 사이트로 적용될 수 있게 해 주어 편리하다.
3. 뭔가 기능이 많은 상단바

다른 웹 브라우저를 사용할 때에는 볼 수 없었던 아이콘들이 웨일 브라우저의 상단에 있다. 비디오 아이콘, 카메라 아이콘, 사각형 중간에 줄이 있는 아이콘, 멀티태스킹을 의미하는 것 같은 아이콘, 프로필 아이콘까지 있다. 이 아이콘들이 무엇을 의미하고 어떤 기능을 하는지 확인해 보자.
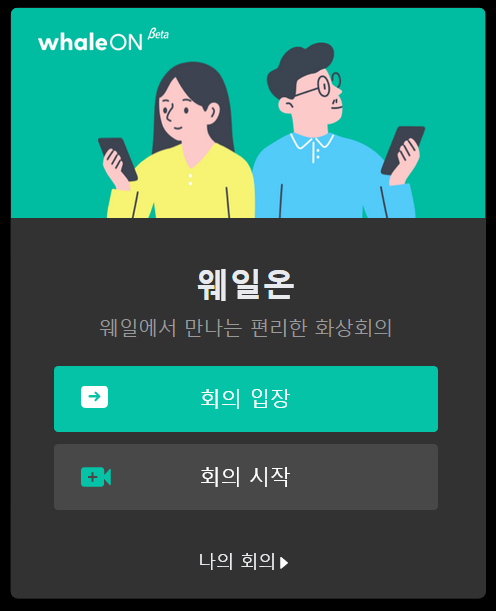
비디오 아이콘을 클릭하면 웨일 온이라는 기능을 사용 할 수 있는 미니 페이지가 열린다. 아마도 온라인 강의를 할 때 사용하였던 줌과 같은 역할을 하는 프로그램일 것 같다. 웨일 온을 사용하는 사용자라면 브라우저 상단 아이콘 하나로 회의를 시작하거나 참가할 수 있는 것은 편리할 것 같다.

카메라 아이콘을 클릭하면 카메라를 실행시키는 것이 아닌 브라우저를 캡처할 수 있는 메뉴들이 있다. 블로그를 쓰다보면 생각보다 이 기능들이 많이 필요한데, 다른 곳에 글을 옮길 때 작성한 글을 캡처해서 올리는 것이 편하다. 이 기능을 알기 전까지는 모바일로 들어가 스크롤 캡처 기능을 사용했었는데 모바일에서 PC로 다시 옮기기도 번거로웠고, 글을 PC로 작성하다 보니 PC로 보았을 때 좀 더 내가 원하는 구성으로 표현된다.

카메라 아이콘 옆 사각형 가운데에 선이 그어져 있는 아이콘을 클릭하면 위의 사진처럼 브라우저를 분할하여 2개의 페이지를 한번에 볼 수 있다. 이 기능도 블로그 글을 작성할 때에 유용한데, 그 이유는 제품에 대한 설명을 찾아보거나 확인하면서 작성할 수 있어 좀 더 알차게 글을 작성할 수 있다. 이 기능이 있기 전에는 창을 이동하거나 탭을 이동하여 확인하거나 브라우저를 2개로 열어 윈도우의 분할 기능을 사용했어야 했다. 물론 윈도우의 분할 기능도 부족하지는 않지만 웨일 자체에서 브라우저를 2개로 분할해주어 이동이 좀 더 원활하고 최적화가 잘 돼있다.
4. 필요한게 전부 있는 사이드바

크롬을 사용할때나 익스플로러를 사용할 때에는 본 적 없는 기능이다. 상단바는 브라우저에서 필수적인 요소지만 사이드바는 생소하게 다가온다. 웨일을 사용하기 전 오페라를 사용하였지만 주로 크롬을 사용하였기에 사이드바 기능이 어색했다. 하지만 어색함은 그리 오래가지 않았다. 사이드바를 호기심에 건드려보니 외부 프로그램 없이 브라우저에서 생산적인 것을 할 수 있을 만큼 편리한 점이 많다.

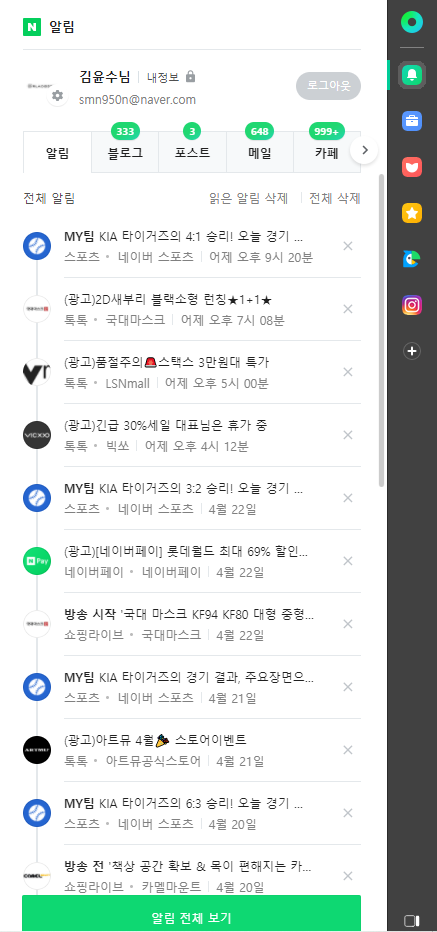
사이드바의 첫번째 메뉴와 두 번째 메뉴는 그린닷과 네이버 알림이다. 그린닷이야 뭐,, 종합적인 정보를 요약시켜둔 정도이지만 알림메 뉴는 편하다. 다른 페이지에 있다가 메일을 확인하려고 하면 새창을 열거나 홈으로 가서 메일을 봐야 했지만 사이드바에 있는 알림으로 간단하게 확인할 수 있게 되었다.
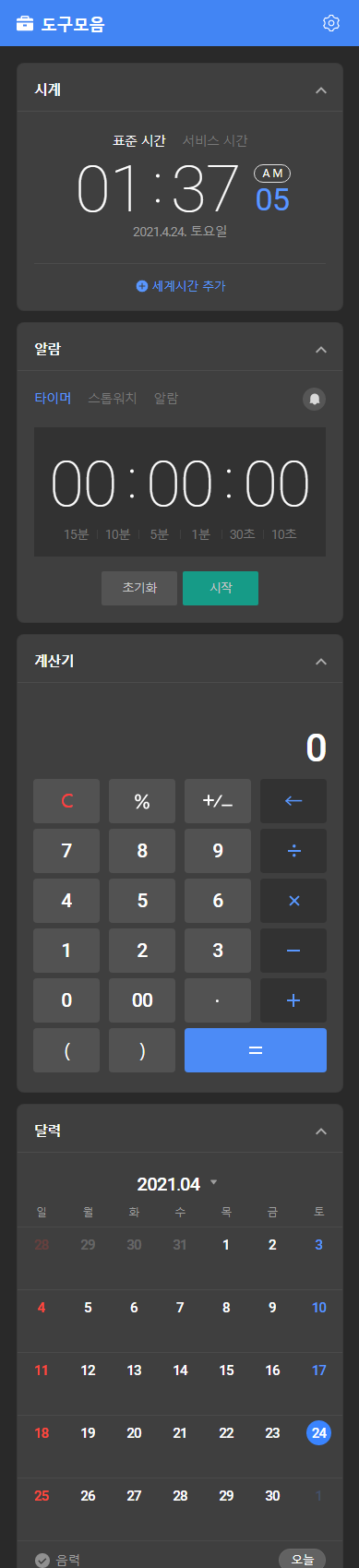

사이드 바의 도구는 정말 여러 가지 도구를 준비해 두었다. 시계부터 알람, 계산기, 달력, 단위변환, 환율, 증권, 맞춤법 검사기까지! 이제 맞춤법을 검사하기 위해 초록창을 사용하지 않아도 된다는 것이 좋다. 계산기도 윈도우 계산기를 사용하였지만 이제 브라우저를 사용할 때 필요한 계산은 웨일 계산기를 사용하는 것이 편하다.
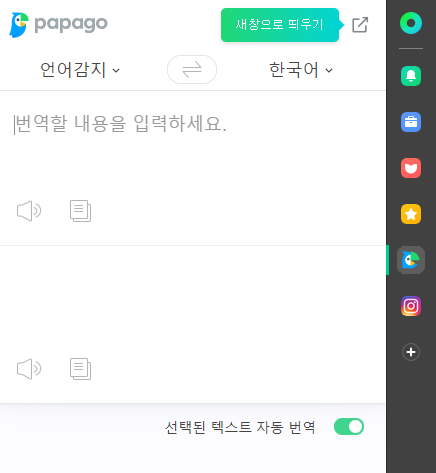
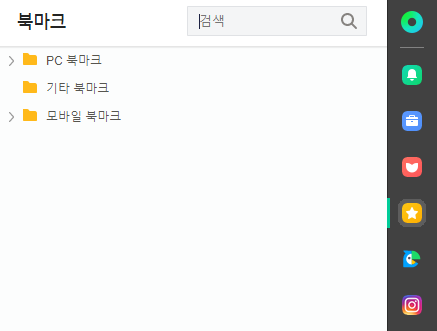

그 외에 나머지는 북마크, 스크랩북, 파파고 메뉴가 있다. 아마 웨일 브라우저의 막강한 장점이라면 파파고가 아닐까 한다. PC에서 파파고를 사용하려면 초록창에 파파고를 검색한 후 사용해야 했지만 웨일을 사용하면 사이드바에 파파고가 항시 대기하고 있다.
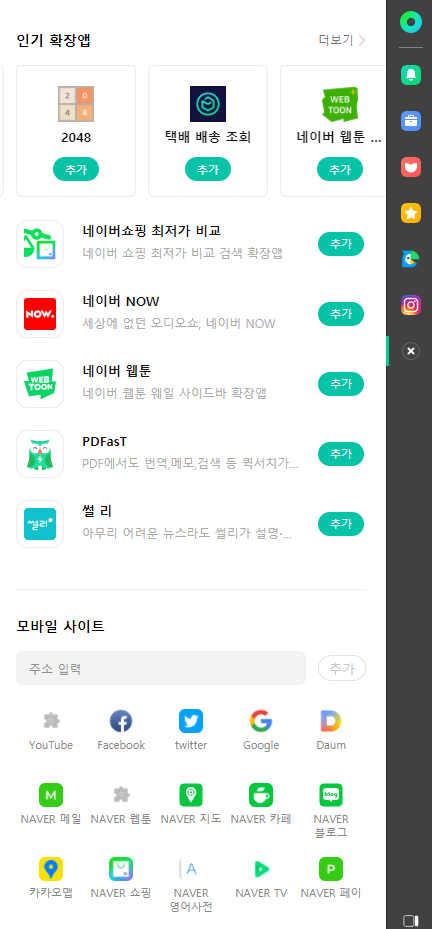
이 메뉴들 외에도 다른 것들을 사이드바에 추가하여 사용할 수 있다. 사이드바를 자신의 필요에 따라 설정할 수 있어서 입맛 데로 브라우저를 변경하여 사용할 수 있다.

사실 브라우저에서 단점을 찾는다라는 것은 여간 힘든 일이다. 적응만 한다면 크게 불편한 점을 만들지 않기 때문이지만 익스플로러처럼 브라우저 로딩 속도가 느려지는 현상이 있어야 쓰던 브라우저를 버리고 다른 브라우저로 변경할 텐데 크롬, 웨일, 오페라, 파이어폭스 대부분의 로딩 속도는 비슷하다. 아무튼 위에서 웨일의 기능과 장점들을 소개했는데 장점만 있는 것은 쉽지 않다. 장점이 단점을 커버할 수는 있지만 없기는 정말... 없다면 웨일을 만들기 위해 개발자 분들이 혼을 갈아 넣으셔도 부족하다. 어디서 인가 오류가 있을 것이고 그래서 버전이 계속 바뀌고 업데이트라는 것이 존재한다. 현재 사용하는 웨일 버전에서 단점은 사소하지만 조금은 신경 쓰이는 불편함 2가지이다.
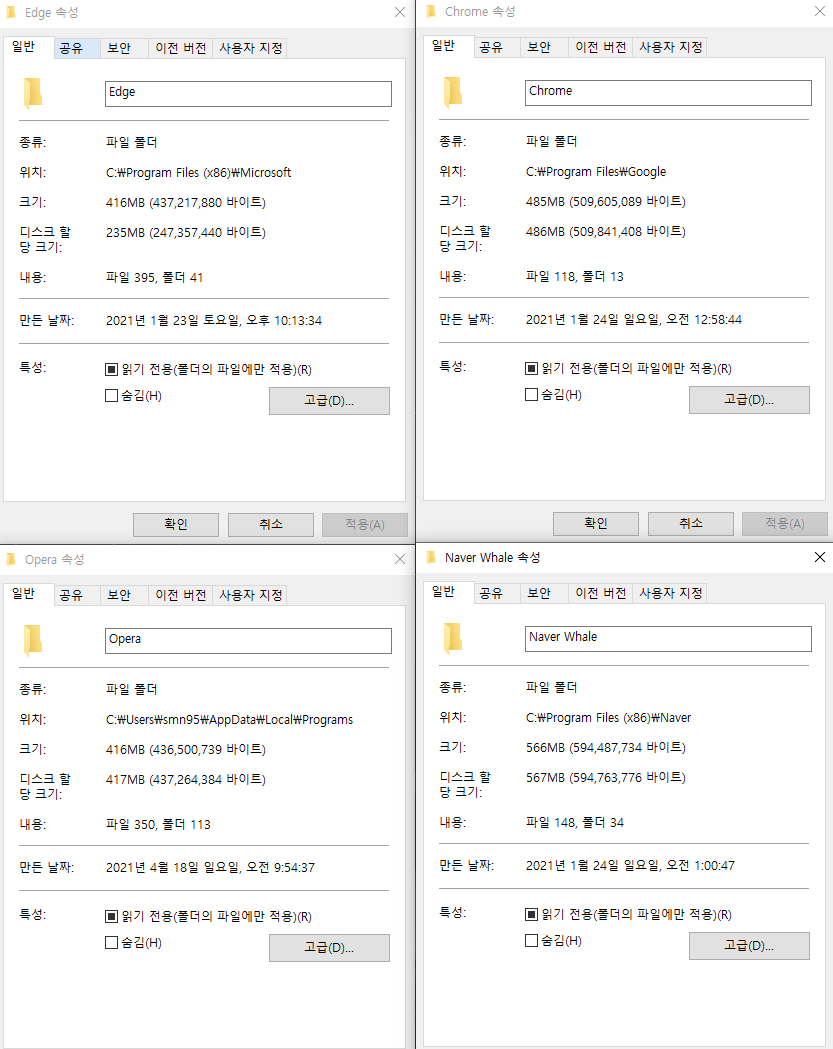
첫 번째 : 프로그램이 무겁다
크로미움을 사용하는 다른 브라우저 대비 웨일이 용량이 적어도 100MB 정도 크다. 스마트폰에서 100MB면 크게 느껴지지만 데스크탑에서 100MB 차이는 작은 것처럼 느껴진다. 신경 쓰이는 수치는 맞고 용량이 큰 프로그램은 맞지만 그렇다고 해서 브라우저 로딩 속도나 홈페이지 접속 속도가 느리지 않아서 큰 단점은 아니다.
두 번째 : 사이드바로 사이드바를 가린다
브라우저를 위아래로 옮길 때 마우스 휠을 사용해도 되지만 오른쪽 사이드에 있는 사이드 바를 사용하여 옮기기도 한다. 하지만 웨일 브라우저는 위아래로 옮기는 사이드 바를 사용하려고 하면 계속 웨일 사이드 바가 활성화되어 사이드 바로 브라우저를 위아래로 옮기는 것이 불편하다.

웨일을 사용하다 보면 또 다른 편의점이 있을 것만 같다. 마우스 제스처를 통해 홈페이지를 옮기는 것도 우연하게 발견했는데 찾아보지 않아도 사용하면서 우연히 다른 기능들을 알아가고 싶은 브라우저가 웨일이다. 크롬에서 완전히 넘어왔다고 봐도 되는데 현 상황에서 웨일을 통한 작업이 가장 많고 그다음은 마이크로소프트사의 엣지 브라우저를 사용한다. 크롬보다 아이콘이 마음에 드는 것도 있고 엣지 브라우저에 북마크로 블로그 관련 사이트들을 다 엮어놓아서 더 자주 사용하게 된다. 엣지 브라우저는 정말 블로그 관련 사이트 사용할 때에만 사용하고 그 외는 전부 웨일을 사용하니까 주 브라우저는 웨일이다. 사이드바 때문에 스크롤에 불편한 점이 있지만 그럼에도 웨일을 사용하는 이유는 사이드바가 주는 단점보다 이를 대체하는 장점들이 더욱 많아서이다. 하나 더, 확실하지는 않지만 선생님께서 교육청에서 오는 자료나 그런 교사 업무에 사용되는 자료들은 웨일에서만 불러올 수 있다고 하셨는데 이게 사실이라면 웨일이 점유율을 높이는 데에 영향을 줄 것 같기도 하다.
'정보' 카테고리의 다른 글
| 80PLUS 인증과 ETA, LAMBDA 인증 파워서플라이를 구입하기 전에 확인해보자. (0) | 2021.07.31 |
|---|---|
| 크롬보다 네이버 웨일! 네이버 웨일 다운로드 방법 (1) | 2021.05.23 |






댓글 영역